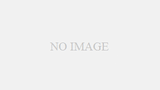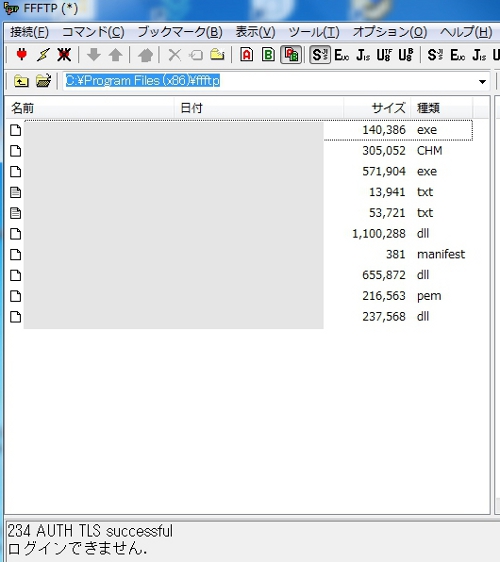【※補足】このページで書かれているのは、記事執筆時点(2018年6月)の方法になります。
さくらサーバー新コントロールパネルでのやり方はこちらで書いています↓

以下、記事になります。
さくらサーバーの無料SSL機能には「Let’s Encrypt」というものが使われています。
そのLet’s EncryptのSSL証明書の有効期間は90日。
つまり、約3ヶ月。
約3ヶ月毎に自動更新でさくらサーバー側が処理をしてくれています。
たいては何もしてなくてOKなのですが、たまに更新エラーの通知が届くことがあります。
【件名】[さくらインターネット]【重要】無料SSL証明書 更新エラーについて
本文はこんな感じです↓
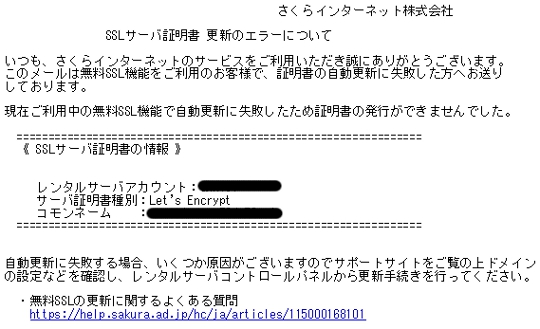
期限切れのままにしておくと、該当ドメインの https:// にアクセスしたとき、次のような表示になったりします。
IE↓
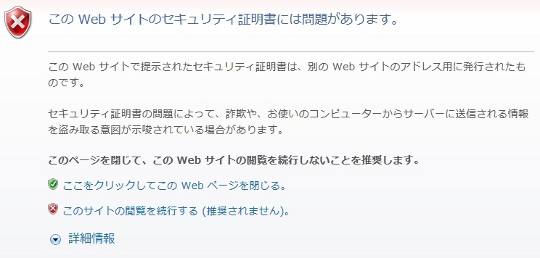
Chrome↓
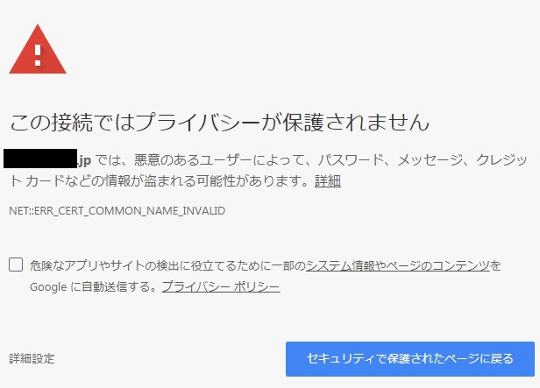
サイト訪問者がこれを見たら、スパムサイトだと思いますよね・・・
一刻も早く直したいところ。
さくらサーバーからの通知メール上に乗っていたURLをクリックして対処法を確認。
これです→https://help.sakura.ad.jp/hc/ja/articles/115000168101
読んでいくと、次のように書かれています。
「対処が完了した後、コントロールパネルよりお客様による再申請作業が必要です。ご注意ください。」
この再申請作業のやり方が自分にはわかりませんでした。
ネットで調べてみると、同様のことが起こって対処した方の記事があり、どうやらSSL設定を一度削除し、再び登録申請する様子。(※)
(※これらは、記事執筆時の内容になります。その後、やり方が変わったみたいです→さくらサーバー 無料SSL証明書更新エラー時の再申請方法(2019年7月時点))
しかし、今度はその「SSL設定の削除」のやり方がわからずに躓いてしまいました。
さくらサーバーのサポートに連絡して聞くと、次のようにするみたいでした。
(もしかしたら、状況によってやり方が違うこともあるかもしれないですが、自分の場合はこうでした)
サーバコントロールパネルにログインし、「ドメイン一覧」のページに行く。
左側メニューの「ドメイン/SSL設定」をクリックすると行けます。
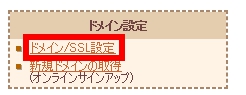
エラーが出ているドメインの SSL>証明書の「更新」を押す。
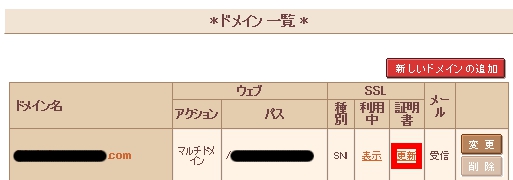
下のほうにある「中止の確認」にチェックを入れ、「新しい設定の作成を中止する」をクリックする。
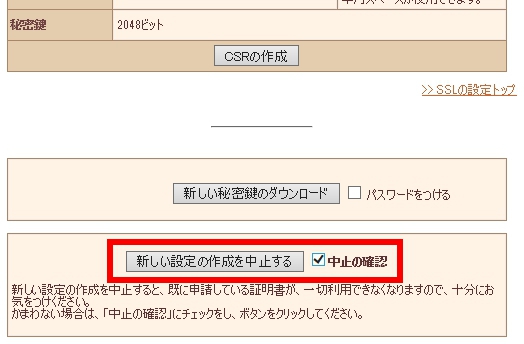
下のほうの「SSL設定の全削除」をクリックする。
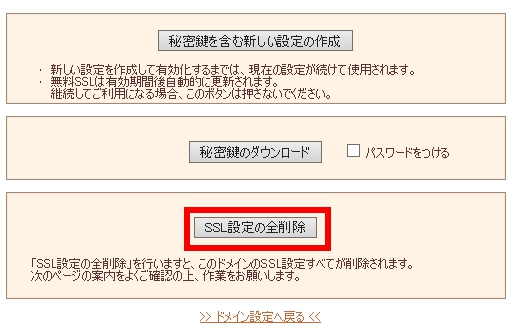
下のほうにある「確認しました。」にチェックを入れ、「SSL設定の全削除」をクリックする。
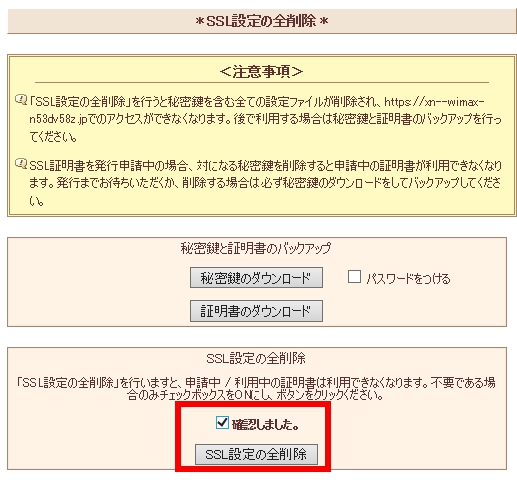
SSL設定の削除完了です
上記をやると、この画面へと遷移します↓
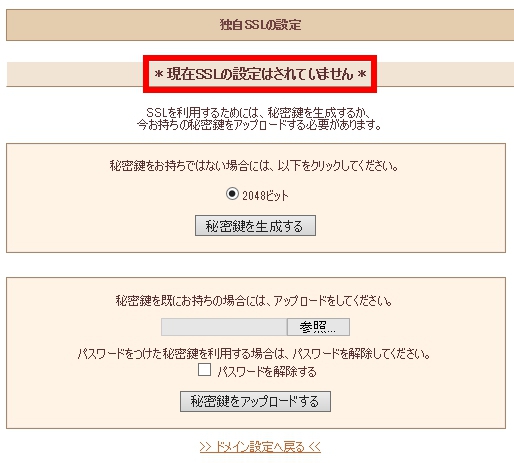
ドメイン一覧ページから、無料SSLの登録申請を行う。
SSL設定の削除ができたら、またドメイン一覧ページに行きます。
で、該当ドメインの無料SSLの登録申請をすれば大丈夫です。
(新規に無料SSL登録申請する流れと一緒です)
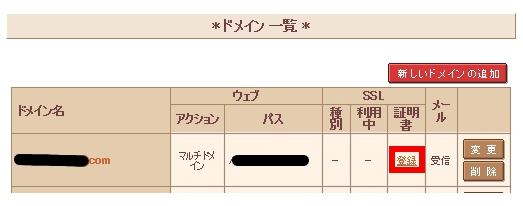
注意が必要なのは、
http://該当ドメイン → https://該当ドメイン
に301リダイレクト設定しているケース。
そのままにしてあると、無料SSLの登録申請をした後に(Let’s Encryptの?)クローラーがチェックしにきたときにエラーとなってしまうようです。
リダイレクト設定は解除し、
http://該当ドメイン
でもアクセスできるようにしておきましょう。
クローラーは、登録申請後10分とか15分後とかに来て、そこでエラーとなっても、また間隔を開けて何回も見に来てくれるそうです。
ですから、無料SSL登録申請→301リダイレクト設定解除 の流れでも大丈夫です。
301リダイレクト設定解除は、たいていは.htaccessの編集になると思います。